 The Create Drive-Time Areas tool uses Esri Service Areas to calculate the area that can be reached within a specified travel time or travel distance along a street network based on travel mode.
The Create Drive-Time Areas tool uses Esri Service Areas to calculate the area that can be reached within a specified travel time or travel distance along a street network based on travel mode.
Note:
If you do not see the Create Drive-Time Areas tool in Map Viewer, contact your portal administrator. Your portal may not be configured for routing, or you may not have privileges to run the tool. Create Drive-Time Areas requires the following directions and routing services:
- Service Area (Asynchronous)
- Routing Utilities
For more information, see Configure utility services.
Workflow diagram
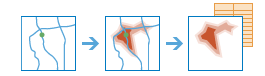
Examples
A local reporter is working on a story about response times to fires in her city. She wants to determine how much of the city is within a four-minute drive-time of the city's fire stations in heavy and light traffic. She also wants to determine what the response time would be in the furthest-to-reach parts of the city.
A development company is planning to build a new retirement community and wants to learn more about the demographics in the area surrounding existing communities. The target demographics for the new retirement community will be based on the demographics within a 5-mile driving distance of the best performing community.
Usage notes
The input is a single layer of points containing up to 1,000 features.
The drive-time area can be based on several different travel modes using time or distance as the measure. You can create multiple output areas by inputting each time or distance, separated by a space.
Some travel modes have an option for using traffic conditions. When traffic conditions are used, they may be based on live conditions or typical conditions for a specified day of the week and time. Live traffic conditions can be offset up to 12 hours from the current time. Times for typical conditions can be set by 15-minute intervals for the entire day and night.
Travel modes can be configured by the administrator of your organization. The administrator can also add new travel modes or remove travel modes that are not necessary for your organization. The default distance measure will be in Miles or Kilometers, depending on the Units setting in your profile.
| Measure | Description | Defaults | Options |
|---|---|---|---|
| Follows paths and roads that allow pedestrian traffic and finds solutions that optimize travel time. The walking speed is set to 5 kilometers per hour. | Walking speed is set at 5 kilometers (3.1 miles) per hour. The walking speed can be configured by the administrator of your organization. The default Walking Time is 5 Minutes. | A duration of up to 5 hours can be used as input. Durations can be in Seconds, Minutes, or Hours. |
| Models the movement of cars and other similar small automobiles, such as pickup trucks, and finds solutions that optimize travel distance. Travel obeys one-way roads, avoids illegal turns, and follows other rules that are specific to cars but does not discourage travel on unpaved roads. | The default Rural Driving Distance is 5 Miles (US Standard setting) or 5 Kilometers (Metric setting). | A distance of up to 300 miles (482.80 kilometers) can be used as input. Distances can be in Miles, Yards, Feet, Kilometers, or Meters. |
| The default travel mode. Models the movement of cars and other similar small automobiles, such as pickup trucks, and finds solutions that optimize travel time. Travel obeys one-way roads, avoids illegal turns, and follows other rules that are specific to cars. When you specify a start time, dynamic travel speeds based on traffic are used where it is available. Verify whether traffic data is available in your region by clicking the See availability link in the tool pane. | The default Driving Time is 5 Minutes. Use traffic is unchecked by default. The driving speed will be based on historical and live traffic data. | A duration of up to 5 hours can be used as input. Durations can be in Seconds, Minutes, or Hours. Traffic can be based on live conditions or typical conditions for a specified day of the week and time. |
| Models the movement of cars and other similar small automobiles, such as pickup trucks, and finds solutions that optimize travel distance. Travel obeys one-way roads, avoids illegal turns, and follows other rules that are specific to cars. | The default Driving Distance is 5 Miles (US Standard setting) or 5 Kilometers (Metric setting). | A distance of up to 300 miles (482.80 kilometers) can be used as input. Distances can be in Miles, Yards, Feet, Kilometers, or Meters. |
| Follows paths and roads that allow pedestrian traffic and finds solutions that optimize travel distance. | The default Walking Distance is 5 Miles (US Standard setting) or 5 Kilometers (Metric setting). | A distance of up to 300 miles (482.80 kilometers) can be used as input. Distances can be in Miles, Yards, Feet, Kilometers, or Meters. |
| Models the movement of cars and other similar small automobiles, such as pickup trucks, and finds solutions that optimize travel time. Travel obeys one-way roads, avoids illegal turns, and follows other rules that are specific to cars but does not discourage travel on unpaved roads. When you specify a start time, dynamic travel speeds based on traffic are used where it is available. Verify whether traffic data is available in your region by clicking the See availability link in the tool pane. | The default Rural Driving Time is 5 Minutes. Use traffic is unchecked by default. The rural driving speed will be based on historical and live traffic data. | A duration of up to 5 hours can be used as input. Durations can be in Seconds, Minutes, or Hours. Traffic can be based on live conditions or typical conditions for a specified day of the week and time. |
| Models basic truck travel by preferring designated truck routes and finds solutions that optimize travel time. Routes must obey one-way roads, avoid illegal turns, and so on. The trucking speed will be based on either historical average speeds for automobiles or the posted speed limits for trucks, whichever is smaller. Follows rules applicable to heavy trucks. | The default Trucking Time is 5 Minutes. Use traffic is unchecked by default. The trucking speed will be based on historical and live traffic data but will not exceed the posted trucking speed. | A duration of up to 5 hours can be used as input. Durations can be in Seconds, Minutes, or Hours. Traffic can be based on live conditions or typical conditions for a specified day of the week and time. |
| Models basic truck travel by preferring designated truck routes and finds solutions that optimize travel distance. Routes must obey one-way roads, avoid illegal turns, and so on. Follows rules applicable to heavy trucks. | The default Trucking Distance is 5 Miles (US Standard setting) or 5 Kilometers (Metric setting). | A distance of up to 300 miles (482.80 kilometers) can be used as input. Distances can be in Miles, Yards, Feet, Kilometers, or Meters. |
By default, the Create Drive-Time Areas tool will create overlapping areas when the travel areas from different points meet. The other options for overlapping areas are Dissolve or Split.
| Option | Description |
|---|---|
| For any travel area that is on top of another travel area, the areas in common are kept. |
| For any travel area that is on top of another travel area, the areas in common are combined. |
| For any travel area that is on top of another travel area, the overlapping areas are split in the middle. |
The Select barrier layers parameter can be used to specify one or more features that act as temporary restrictions when traveling on the underlying streets.
If Use current map extent is checked, only the features that are visible within the current map extent will be used to create drive-time- or drive-distance-based areas. If unchecked, all features in the input layer will be used, even if they are outside the current map extent.
Limitations
- The Create Drive-Time Areas tool works with point features only.
- The input layer can have no more than 1,000 points.
- You must be granted the network analysis privilege to use Create Drive-Time Areas.
- Travel times cannot exceed 5 hours (300 minutes).
- Travel distances cannot exceed 300 miles (482.8 kilometers).
- Traffic conditions are not supported in all regions.
- Travel mode availability is determined by your organization's administrator.
- An error will occur if the tool takes more than 60 minutes to execute. If this error occurs, try rerunning the analysis with fewer input features.
- You can specify up to 250 features to act as point barriers.
- If the number of street features intersected by all the line barriers exceeds 500, the tool returns an error.
- If the number of street features intersected by all the polygon barriers exceeds 2,000, the tool returns an error.
How Create Drive-Time Areas works
The Create Drive-Time Areas tool uses the ArcGIS Online network analysis service as a street network. To find out more about the latest updates to the street network, see What's new in the network analysis services.
Service Areas use Dijkstra's algorithm to traverse a network. The service returns a subset of connected edge features that are within a specified travel distance or travel time. Travel areas are created by inputting the edges into a triangulated irregular network (TIN) data structure. The network distance along the lines serves as the height of the locations inside the TIN. Locations not traversed by the service area are put in with a much larger height value. An area-generation routine is used with this TIN to carve out regions encompassing areas in between the specified break values (travel time or travel distance).
The Live traffic option uses the current time as the departure. The traffic speed is predicted for the trip using live speeds, historical speeds, and current events, such as weather.
When typical conditions for a day of the week and time are being used, the travel speeds are based on historical speeds averaged across 5-minute intervals for the entire week. The selected time will correspond to local time in the time zone that your data is in. If your data is in more than one time zone, the drive-time area will be generated for both time zones (for example, 8:00 a.m. eastern time and 8:00 a.m. pacific time). The Areas from different points parameter must be set to Overlap if your data is in more than one time zone.
When either traffic condition is used, the Create Drive-Time Areas tool will take into consideration the changing traffic conditions based on elapsed time from departure.
Similar tools
Use Create Drive-Time Areas to determine what area you can reach within a specified time or distance. Other tools may be useful in solving similar but slightly different problems.
Map Viewer analysis tools
If you are trying to generate areas around points, lines, or areas with a straight-line distance rather than a street network, use the Create Buffers tool.
If you are trying to summarize features within a specified travel time or distance of your input layer, use the Summarize Nearby tool.
If you are trying to create enriched areas based on travel modes, use the Enrich Layer tool.
Note:
Traffic conditions are not available when using travel modes in the Enrich Layer tool.
ArcGIS Desktop analysis tools
The Create Drive-Time Areas tool performs a similar function to the Drive Time tool or the New Service Area solver in ArcGIS Network Analyst extension.








