Your profile contains your user settings. This includes your name, descriptive information about yourself, who can see your profile, your user name, the language you want to use for the portal website, units for measuring distance, your role, the name of your organization, and your assigned user type.
Modify profile
You can update your descriptive information, who can see your profile, the language in which the portal website will be displayed, and the units for measuring distance. You cannot update your user name, role, or organization. If you use built-in portal accounts, you can also update your name, password, identity question and answer, and the page that appears each time you sign in to the portal (Start page).
To modify your profile, verify that you are signed in, click your name at the top of the site, and click the My Profile link. This opens your profile page. Click the Edit my profile button and update one of the settings below.
First and last name
Your name appears at the top of your profile page when somebody clicks your user name. Your user name appears in the details of groups and content you own. For example, in a search results page, you might see a listing for Web Map by deane, and when you click deane, you see a profile for Deane Kensok. 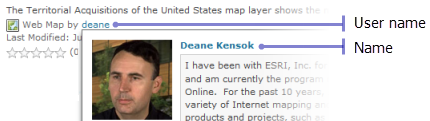
In this example, deane is the user name and Deane Kensok is the first and last name. You can change your name; you cannot change your user name.
Where you change your name depends on the type of account you have.
- Account that you or your administrator created when you joined the organization—Profile page
- Network login—Check with your network administrator
Bio
Adding biographical information about yourself helps others know more about you, your groups, and the content you've shared. Your profile can connect you with others who have similar interests and establish your authority in geographic information, map design, app development, and so on. It can also promote interest in joining your groups and using maps and apps you've shared. It's useful to include contact information and your areas of expertise and interests.
It's also useful to include a thumbnail image such as a picture of yourself, a logo, or anything that represents you. Your image should be 150 pixels wide by 150 pixels high in a web file format such as PNG, GIF, or JPEG. The maximum file size is 1 MB. If your image is a different dimension, it is automatically resized to 150 by 150 and may appear warped.
Who can see your profile
By default, members of your organization can search for your name to find content and groups owned by you and to invite you to join their groups. To change who can see your profile, select a different option next to Who can see your profile?For example, if you do not want anyone to see it, select Private.
Password
You can change your password from the profile page if you have an organizational account that you or your administrator created when you joined the organization. If you see a password section on your profile page, enter a password that meets the requirements of your organization. If you use the ArcGIS default policy, it must be at least eight characters in length and contain at least one letter and one number. Spaces are not allowed. Your password is case sensitive. Reenter the password as confirmation.
Note:
Weak passwords may not be accepted. A password is considered weak if it's a common word such as household, includes repetitive or sequential characters (for example, aaaabbbb or 1234abcd), or if the password was compromised due to a security breach on another website.
Where you change your password depends on which type of account you have:
- Account that you or your administrator created when you joined the organization—Profile page
- Network login—Check with your network administrator
Security question
The ArcGIS Enterprise portal uses your security question to reset your password. Where you change your security question and answer depends on which type of account you have.
- Built-in account—Profile page
- Enterprise account—Doesn't apply (portal doesn't reset enterprise login passwords.)
Language
Your portal administrator may have set the language for your organization, but you can set the language you see by updating your profile. For more information, see Set language.
Units
Your administrator may have set the default units for the map scale bar, measure tool, directions, and analysis. You can change the units you see by updating your profile. United States standard sets the units to miles, feet, and inches; metric sets the units to kilometers, meters, and centimeters.
Start page
If you have a built-in account, you can change the page that appears each time you sign in to the portal website. For example, if you want to go directly to Map Viewer after signing in, choose Map from the Set your start page drop-down menu. The page choices you see depend on your privileges. If you don't modify this setting, the default start page for your role (organization page for administrators and those with administrative privileges, and home page for all other users) will continue to appear when you sign in.