Maps are powerful because they allow us to visualize our data in a variety of ways. For example, population data for countries can be visualized as a sequence of colors, such as from light-to-dark, or as proportional circles, such as from small-to-large. This flexibility allows us to tell different stories and discover hidden patterns depending on how the data is presented. But because map making is so flexible, it requires making decisions when there isn't always a single best answer.
Fortunately, Map Viewer allows you to explore different styling options using smart mapping defaults. When you use Change Style, the nature of your data determines the styling suggestions you see by default. Once you have decided how you want to present your layer—for example, circles or colors to show population—you can make changes to its appearance that are immediately reflected on the map. Map Viewer gives you control over graphic elements such as color ramps, line weights, transparency, and symbols. Change Style is available for a variety of layer types.
To learn more about smart mapping, see the following resources:
Change style workflow
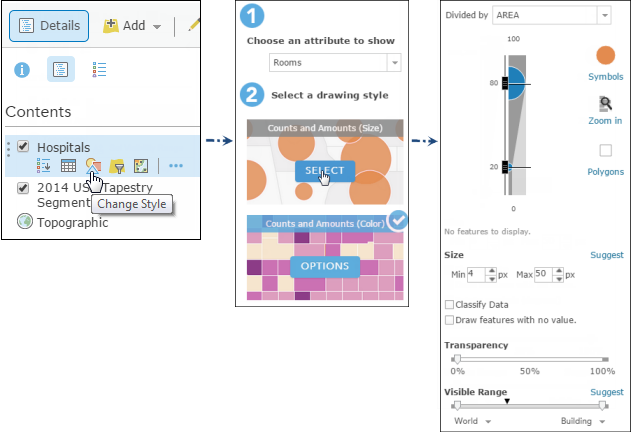
The styling options provided for a layer are based on the type of data you are mapping. You will see different choices depending on whether your layer is composed of point, line, or polygon features. For example, you will see heat map styling options for a layer composed of points, but not for line or polygon layers. The options offered are also influenced by the type of data associated with your features. For example, a point feature might only have location information such as geographic coordinates but could also have categorical information such as tree species or numerical information such as air temperature. Not every styling option can be used for every type of data. By analyzing these and other characteristics of your data, Map Viewer presents the best styling choices.
Note:
You can create a custom expression written in the Arcade scripting language to use for styling instead of styling a feature layer using explicit attributes in your layer. This is available for most styles. For example, an Arcade expression might be created to derive a yearly sales figure for individual sales territories by summing the value of monthly sales fields. The yearly sales figures can then be represented as different-sized symbols on the map. You can also create a new Arcade expression or edit your Arcade expression directly in Map Viewer. Arcade expressions can also be used when setting transparency for features or the rotation angle of symbols.
When you add a layer without any styling attached to it—for example, you import a CSV file or shapefile or add a hosted feature layer from its details page immediately after publishing—Map Viewer opens the Change Style pane with suggested styling defaults for the layer. Click OK to accept the suggestions or Cancel if you don't want to apply the styling. If you add a layer that already has styling applied, Map Viewer respects that styling. You must open the Change Style pane to see suggestions and make any styling changes to the layer.
You can change the style of a layer at any time using the Change Style pane. To change the style of your feature layer, do the following:
- Verify that you are signed in and, if you want to save your changes, that you have privileges to create content.
- Open the map in Map Viewer.
- Click Details and click Contents.
- Browse to and hover over the feature layer that contains the style you want to change and click Change Style
 .
. - For Choose an attribute to show, do one of the following:
- To style an attribute in your layer, select the attribute you want.
- To use a custom Arcade expression that was previously created for the layer, select it at the bottom of the drop-down menu. If you want to edit the expression or its name, click the Edit Expression button and use the editor window to edit it.
- If you want to create a new Arcade expression, select New Expression from the drop-down menu and use the editor window to create your expression, including giving it a name. You can use existing expressions to build new expressions, but be aware that certain variables may not work across profiles. To use an existing expression, select it from the Existing tab in the editor window.
Arcade expressions are supported for all styles except Heat map, Predominant Category, Predominant Category and Size, and the Age styles.
Tip:
If you need help with any of the Arcade functions, click the Information button beside the function to see reference information about the function.
- To apply multiple styles, click Add attribute and choose a second attribute to show.
- Choose a style based on what you want to show. For help choosing a style, refer to the Change Style quick reference table.
Note:
Only the options that apply to your data appear. For example, if you only know the location of a feature, you can only use a single symbol or heat map but not size or color. However, if you have categorical or numeric information attached to those locations, smart mapping presents many other styling choices.
- The check mark
 indicates the current styling of the layer. Click Select to choose a different style.
indicates the current styling of the layer. Click Select to choose a different style. - Click Options to customize the look of the layer.
Tip:
With Color and Size, Types and Size, Predominant Category and Size, Types and Size (Age), and Color and Size (Age), you apply styling options to each attribute. For example, if you choose the Types and Size style, choose options for Types (Unique symbols) and for Counts and Amounts (Size).
- Click OK when you are finished customizing your style or click Cancel to go back to the Change Style pane without saving any of your choices.
- If you have privileges to create content or the ability to update content shared with you through a group (item update capability), and want the styling to apply to the item anytime it appears in a map, browse to the layer you want to save, click More Options
 , and click Save Layer.
, and click Save Layer. - Click Save at the top of Map Viewer to save the styling changes to the map.
Change style quick reference
When you style a layer, the styling options offered depend on the type of features you are mapping (point, line, or polygon) as well as the type of data attributes (numbers, categories, dates, and so on) and number of attributes you choose. Each style helps you tell a slightly different story and answer different questions with your data.
The following table provides a quick reference of the styling options available for different types of data and some of the key questions you can answer using each style:
| To map this data... | And answer questions like these... | Choose one of these styles |
|---|---|---|
Location only Examples: restaurant locations, coffee shop distribution |
|
|
1 numeric attribute Examples: cropland in use, largest urban areas |
| |
2 numeric attributes Examples: number and rate of single-parent households, global population change, smoking and excessing drinking |
| |
3 numeric attributes Examples: obesity, diabetes, and physical inactivity |
| |
2 to 10 related numeric attributes with the same unit of measurement Example: predominant crop harvest by U.S. county and which counties have the highest and lowest total crop yields |
| *for feature collections, CSV or zipped shapefiles only |
1 category/type attribute Example: city rail lines |
| |
1 category/type and 1 numeric attribute Example: number of graduate degree holders and distribution by county |
|