Web AppBuilder includes many out-of-the-box widgets. These widgets provide fundamental functions to easily create web apps. Most of them have parameters that allow configuration and customization. Widgets added from the Choose Widget window can be set to open automatically when an app starts. In general, widgets are categorized as two types: off-panel and in-panel.
Off-panel widgets
Off-panel widgets can be turned on or off but cannot be removed from an app. They can be added to the controller. The off-panel widgets embedded in a theme display when the Widget tab is activated. The following is a list of off-panel widgets:
- Attribute table—Displays a tabular view of operational layers' attributes. Currently, layers from a map service, feature service, and feature collection in the map are supported.
- Coordinate—Displays coordinates in the current map projection when moving the pointer on the map or in other coordinate systems by clicking the map.
- Extent Navigate— Allows you to navigate the map to its previous or next extent.
- Home Button—Click to zoom to the map's initial extent.
- Incident Analysis—Defines an area of interest and notes what's happening around the area, such as current weather, demographic information, and features close to the area.
- My Location—Detects your physical location and zooms to it on the map.
- Overview Map—Shows the current spatial extent of the map display as a gray rectangle relative to the entire spatial extent of the basemap service.
- Scale bar—Displays a scale bar on the map.
- Search—Replaces the existing Geocoder widget with support for searching and suggestions on multiple sources.
- Situation Awareness—Allows you to locate an incident on the map and analyze information from different feature layers within a specified incident area.
- Splash—Displays content on the splash screen.
- Summary—Dynamically summarizes numeric attributes for features based on the map extent.
- Swipe—Shows a portion of a layer or layers on top of the map.
- Time Slider—Visualizes content within a map that contains time-aware layers.
- Zoom Slider—Provides interactive zoom controls in the map display.
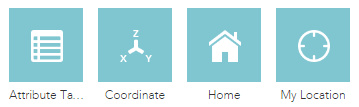
To turn on or off a widget, hover over the widget and click the eye icon.
In-panel widgets
In-panel widgets are available to the widget controllers and can be added to your app. By default, they are contained by a controller. Depending on which theme you choose, they may show in the upper right corner of the app with the header controller in a Foldable theme or on the left side of the app with the side controller in the Tab theme.
Each in-panel widget requires user interactions on the panel. The following is a list of in-panel widgets:
- About—Provides information about your app.
- Add Data—Enables end users to add data to the map by searching for layers in ArcGIS Online or ArcGIS Enterprise content, entering URLs, or uploading local files.
- Analysis—Contains a number of tasks that allow you to perform common spatial analyses on your hosted data.
- Basemap Gallery—Presents a gallery of basemaps and allows you to select one.
- Batch Attribute Editor—Allows you to select features and update common attributes at once.
- Bookmark—Spatial bookmarks for quick navigation.
- Chart—Displays charts for selected features.
- Directions—Calculates and displays directions between two or more locations.
- District Lookup—Allows you to find a point feature related to a selected polygon, view detailed information about the features, and get directions to the selected point feature.
- Draw—Draws basic graphics and text on the map.
- Filter— Allows you to limit the visibility of features in a layer.
- Edit—Provides tools to modify features in editable layers.
- GeoLookup—Enriches a list of latitude and longitude points from a CSV file against polygon layers on the map.
- Geoprocessing—Allows you to use any task from geoprocessing services.
- Group Filter—Applies a filter on the map based on one or more layers in the map.
- Image Measurement—Allows you to perform measurements on image services with mensuration capability.
- Info Summary—Provides a count of features contained in the current map extent for each layer specified.
- Layer List—Displays a list of operational layers in the app.
- Legend—Displays a legend for the visible layers in the map.
- Measurement—Allows you to measure the area of a polygon, length of a line, or find the coordinates of a point.
- Near Me—Allows you to find features within a buffer of a defined address or location, view more detailed information about those features, and get directions to the selected feature
- Oblique Viewer—Displays images in a native coordinate system using an image coordinate system.
- Print—Advanced or basic printing of the current map.
- Query—Query information from operational layers by executing a predefined query.
- Related Table Charts—Allows you to chart (bar, pie or polar chart) values from a related table of a feature layer.
- Report Feature—Enables you to collect and manage data quality feedback from users.
- Reviewer Dashboard—Displays data quality result statistics as infographics to summarize data quality issues identified in your GIS data.
- Screening—Allows you to define an area of interest and analyze specified layers for potential impacts.
- Select—Enables you to interactively select features on the map and take the actions on the selected features.
- Share—Allows you to share an app by posting it to your social media account, sending an email with a link, or embedding it in a website or blog. It also provides an easy way to define URL parameters for the app.
- Smart Editor—Extends the Edit widget with the more features, such as the ability to perform attribute editing in the panel instead of in the pop-up.
- Stream—Visualizes and controls real-time data feeds from streaming feature layers.
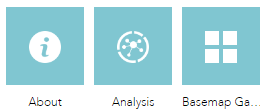
In addition, in-panel widgets are associated with placeholders that define the position of an in-panel widget on the screen. You can drag and drop the in-panel widget on the map when it opens. You can also resize the panel of the widget by dragging its lower right corner.
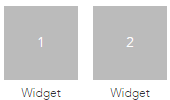
To remove the widget, hover over the widget and click the x icon.