Block adjustment is an essential step in your project workflow and is required to generate Ortho Maker products. The adjustment tools perform the computation of tie points from overlapped drone images in your image collection and also perform aerial drone image triangulation calculations.
Block adjustment workflow
The first step of the block adjustment workflow is to calculate tie points between overlapping images comprising the image collection. Tie points are computed automatically using image matching techniques to generate a thousand or more tie points between overlapping images. Once tie points are generated, they are used to compute the relative adjustment for the project. These tie points are automatically saved with the project. The results of the initial adjustment are available in a report.
The geopositional accuracy level of your input images automatically applies the appropriate adjustment strategy for locating tie points and computing the block adjustment. The lower the GPS accuracy associated with your drone images, the more images are used in computing the adjustment. The adjustment is computed significantly faster using imagery with high-accuracy GPS.
Once the initial adjustment is performed, you can apply ground control points (GCPs) to refine the block adjustment and achieve absolute positional accuracy for generated Ortho Maker products. The tie points from the initial adjustment are used together with the GCPs in the refined adjustment, thereby saving time in recomputing the block adjustment. The results of the refined adjustment are available in a report.
Block adjustment is performed in two modes, a Quick adjustment or a Full adjustment. The Quick adjustment option computes a nonrigorous block adjustment on the images at reduced resolution for preliminary quality assurance purposes. This workflow is useful for verifying that the image collection geometry and overlap are sufficient to produce a block adjustment that meets your project’s accuracy requirements.
The Full adjustment option performs a rigorous adjustment on the image collection. The tie points generated in a Quick adjustment are used and augmented with additional tie points generated at full resolution. This Full adjustment can take a significant amount of time depending on the number of images, their overlap, and other characteristics of the collection.
Note:
Ground control points can be used in computing the quick or full adjustment. See Add GCPs to refine the adjustment for details on how to incorporate GCPs into your adjustment.
Adjustment pane
The Adjustment pane hosts the tools and capabilities to set up and compute block adjustment on a collection of drone images. Click the Adjustment tab to display the Adjustment pane. If you have not computed a quick or full adjustment for your project, or you reset your adjustment, you are presented with the Run Quick and Run Full adjustment options for your project. Set your Exposure Station Position Accuracy value first, and then run your initial adjustment. You can rerun your quick adjustment using different image resolutions.
Once you've computed your initial quick or full adjustment, add GCPs to refine your adjustment. Then rerun your quick or full adjustment to include your GCPs into the block adjustment solution.
Add GCPs to refine the adjustment
The number, distribution, and quality of your GCPs have a direct impact on the accuracy of your project. The targets or features used for survey ground control points need to be photo identifiable, where the measured feature is visible in the drone imagery. The point should also be on the ground and not elevated, for example, where a crosswalk crosses a painted street centerline.
The lower portion of the Adjustment pane is where you load and manage GCPs for your project. GCPs can be added to your project from a file, a feature service, or interactively collected from the map. GCPs are presented in a list where you can assign them to be used in the block adjustment solution or as check points to verify accuracy of final products. Select a GCP in the list, and a GCP collection viewer opens for you to select the corresponding point in the image collection. All the images in your collection that overlap the GCP are candidates for selecting the GCP. Cycle through the candidate images with the forward arrow or back arrow and digitize the GCP. Once GCPs are added to your project, they can be managed and saved.
Add GCPs from a file
Ground survey control points can be added to your project from a file. Three-dimensional survey points are essential for producing the best block adjustment solution and resulting orthoimage and surface products. Standard GPS ground survey collection provides latitude, longitude, and elevation (x, y, and z) positional information at a known accuracy for each GCP. These GCPs are listed in a table that has a header with the name for each column (latitude, longitude, elevation), and an ID field to identify different GCPs in a CSV or text file, and often includes ground-level photos of the points for identification and verification. The GCP photo should have the same name as the associated GCP, and only one photo is supported for each GCP.
Multiple GCP files can be imported into a project. If you want to remove some of the GCPs, check the check box next to the GCP in the list to enter selection mode, where GCPs can be exported or deleted. To add match points in the image collection, click the GCP in the table. The GCP collection viewer opens with a candidate image from the image collection displayed and the control point overlaid. Pan the image by clicking while moving in any direction. Zoom in or out of the image with the mouse wheel. Click the location in the image to add a match point. Click the forward or back arrows on the carousel viewer to cycle through the candidate images in your image collection that intersect the ground control point. Add a match point to any or all of the candidate images.
Another option is to automatically collect match points. After selecting one match point in an image, click the Find the Rest button to compute and display match points for all the candidate images that overlap with the GCP. Display all the candidate images in gallery mode to verify the correct position of the match point for each image. Match points can be moved or deleted.
The number of images you choose to collect for a matching GCP is displayed in the GCP list under the #Links heading. Click another GCP from the list and repeat the process until all the GCPs in the #Links list show that they have matching GCPs. You can export your file and map, which will be saved with your project.
Add GCPs from a map
Ground control points can also be collected from the map or image basemap in the GCP collection viewer. When the Add from Map option is selected, a GCP collection viewer opens for you to select a GCP from the basemap and the corresponding matching point from the candidate images comprising your collection that overlap with the GCP. Add a match point to any or all of the candidate images.
Note:
If you collect GCPs from a 2D basemap, your GCP will be a 2D GCP without elevation. It is essential to use 3D GCPs in your project to achieve optimal accuracy. You can obtain an elevation value (z-value) using a DEM layer or service. The DEM used to obtain the z-value for your GCP should be as accurate as possible, such as high-quality lidar data. At this time, the z-value from a DEM needs to be obtained using a Map Viewer or ArcGIS Pro client rather than the Ortho Maker GCP collection interface.
Each time you click Add from Map, the GCP collection viewer opens and prompts you to collect the GCP on the basemap, which is then added to the list of GCPs. Click a GCP in the list to highlight it and see it displayed on the basemap. The graphic of the selected GCP is larger than those of the unselected GCPs for easy identification.
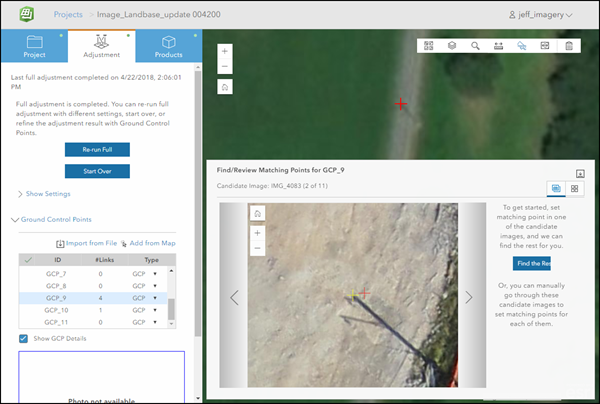
A GCP collection viewer opens to display the selected GCP on the images in your collection that intersect the GCP. Select the matching GCP location in your candidate images comprising your collection by cycling through them and clicking the proper GCP location in the image that appears. Alternatively, you can select the matching GCP in one of the candidate images and click Find the Rest, and the matching GCPs will be located in the remainder of the candidate images. All the candidate images will be displayed in a gallery with the computed matching GCPs located in each appropriate image. Pan and zoom the images to verify that the computed matching GCP was positioned properly. You can reposition any of the matching GCPs on the candidate images. The number of images you choose to collect a matching GCP is displayed in the GCP list under the #Links heading. Click another GCP in the list and repeat the process until all the GCPs in the #Links list show that they have matching GCPs. You can export your file and map, which will be saved with your project.
When you are satisfied with the collection of GCPs, click Apply GCPs to recompute your block adjustment using your GCPs. The updated block adjustment is computed quickly since it uses the tie points that were previously generated.
Add GCPs from a feature service
The following types of feature services are supported for GCPs:
- Point feature layer within an organization
- Point feature layer from ArcGIS Online that is publicly accessible
To import GCPs from a feature service, complete the following steps:
- On the Adjustment tab, expand the Ground Control Points section.
- Click Feature Service.
The Import Feature Layer dialog box appears.
- On the My Content tab, select the feature layer that contains your GCPs.
The dialog box only lists point feature layers.
- Click Import.
The Import GCP File dialog box appears, where you assign the field mapping.
- Under GCP Photos, click Attachment to query your GCP feature service for photos.
- Optionally click the Select Folder button to select GCP photos from local storage.
- Set the coordinate system for your feature service.
By default, only GCPs that fall into the extent of the image collection will be imported.
- Optionally, to import all points as GCPs, uncheck the Import GCPs within the image collection extent only option.
- Click Apply.
A progress bar indicates the progress of the GCP photo upload into the project, and the imported GCPs are displayed in the GCP table.